
Clement Thomas
0
2678
358
Nejnovější iterace společnosti Apple pro její stolní operační systém byla oznámena na WWDC začátkem tohoto měsíce. Tato aktualizace s názvem „macOS Mojave“ přináší s sebou spoustu nových funkcí, včetně některých dlouho očekávaných věcí, jako je tmavý režim, a dalších pěkných funkcí a kosmetických vylepšení. Pokud tedy přemýšlíte, jak tyto funkce získat na počítači se systémem Windows 10, máme záda.
Získejte funkce Mojave pro MacOS v systému Windows 10
Získání funkcí MacOS Mojave v systému Windows 10 je relativně jednoduchý úkol, částečně proto, že mnoho z těchto funkcí je zabudováno do systému Windows, a částečně proto, že většina aplikací, které tyto funkce potřebujete, je snadno dostupná a zdarma. Zde je návod, jak získat každou z funkcí Mojave pro MacOS v systému Windows 10.
1. Tmavý režim
Tmavý režim je snadno nejžádanější funkcí všech dob. Zatímco dřívější verze makra představovaly tmavý režim, který byl naprosto zbytečný, tentokrát Apple dodal tmavý režim, který si zaslouží jméno a vypadá krásně.
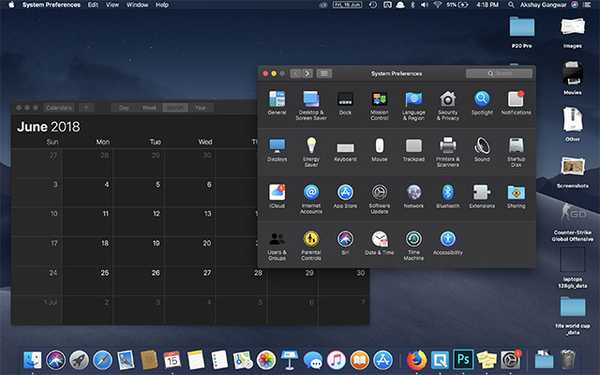
Chcete-li získat tmavý režim v systému Windows, stačí vyladit několik nastavení.
- V Nastavení přejděte na Personalizace.
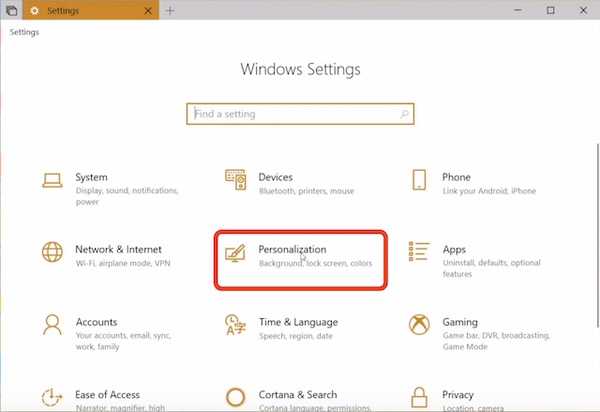
- Tady směřujte k 'Barvy.'
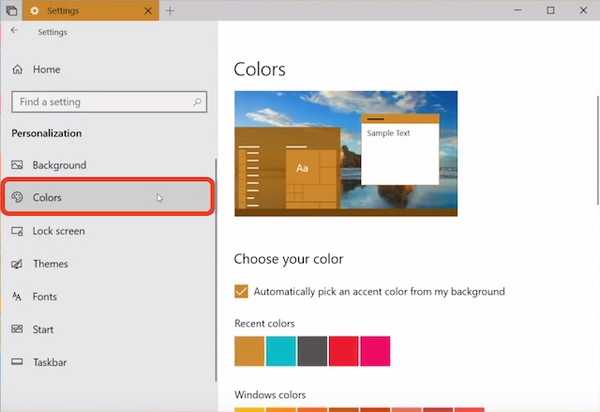
- Přejděte dolů a změňte „Výchozí režim aplikace“ na 'Temný.'
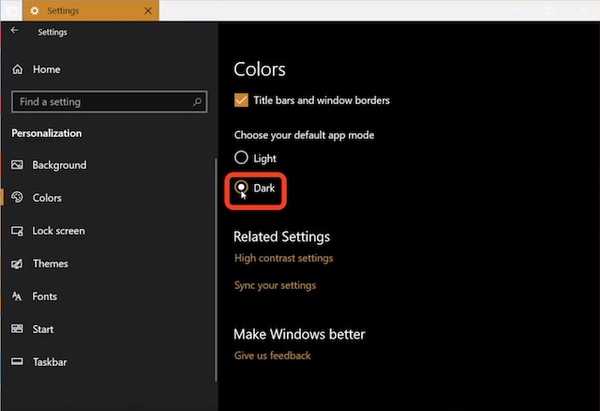
Tím se změní všechna okna a věci aplikace na odstíny černé a šedé. Věci jako hlavní panel a nabídka Start však zůstávají tak, jak byly. Pokud však přejdete zpět, najdete možnost ručně vybrat barvu. Stačí vybrat tu nejtmavší barvu, kterou zde najdete, a nabídka Start a hlavní panel také ztmavnou.
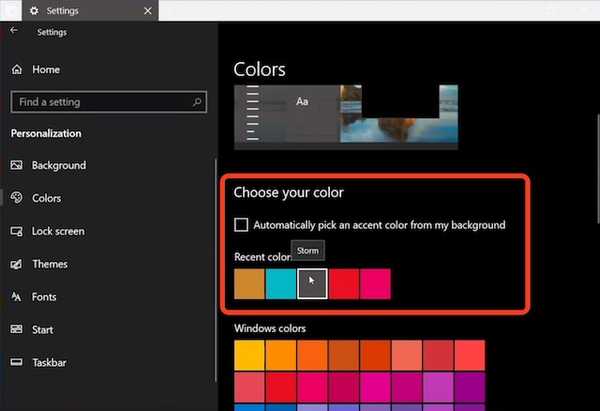
2. Dynamická tapeta
Ještě další přírůstek do makra Mojave přišel ve formě dynamických tapet. V zásadě se jedná o tapety, které se mění v závislosti na denní době. Takže tapeta pouště Mojave, která je výchozí v systému MacOS, Mojave mění světelné podmínky fotografie ze dne na odpoledne do večera a nakonec v noci. Vypadá to úžasně.

Získání této přesné funkce v systému Windows 10 v současné době není možné, ale můžete získat něco, co se blíží.
- Stáhněte si tapety MacOS Mojave z tohoto odkazu.
- Vytvořte složku a vytvořte dvě kopie každé tapety uvnitř složky.
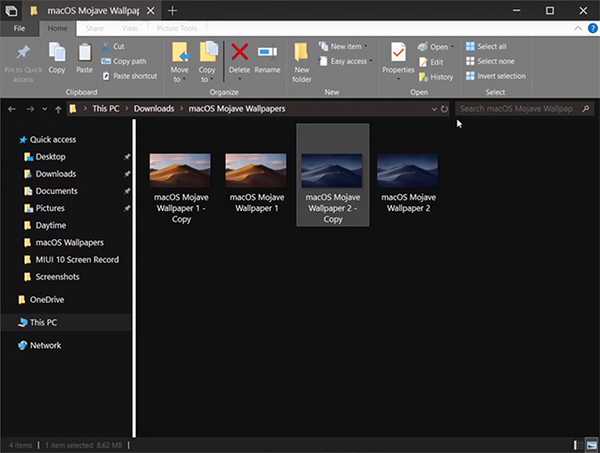
- Vydejte se do Nastavení personalizace, a z 'Rozbalovací nabídka Pozadí, vyberte možnost Prezentace.'
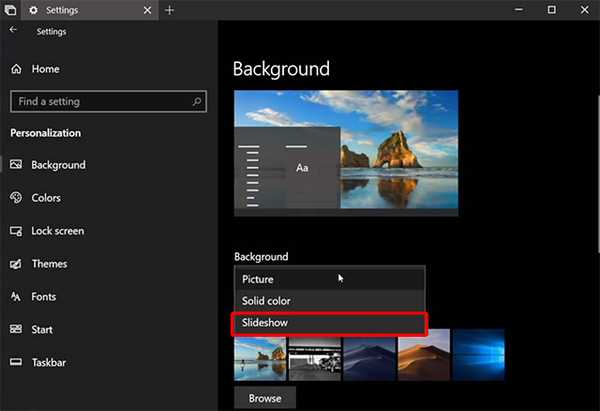
- Vyberte složku, kterou jste právě vytvořili s tapetami, a nastavte „změnit obrázek“ na „6 hodin“.
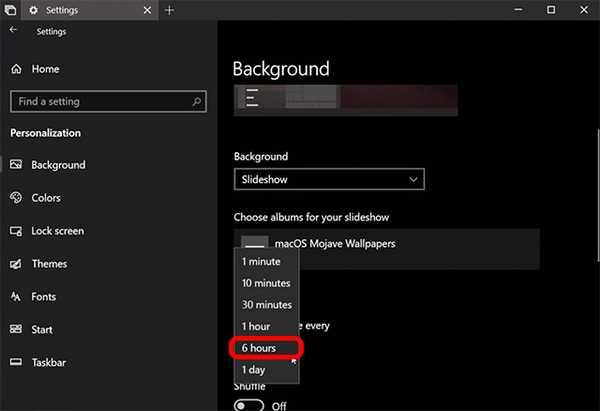
- Nyní otočte míchání a povolit „povolit prezentaci na baterii“.
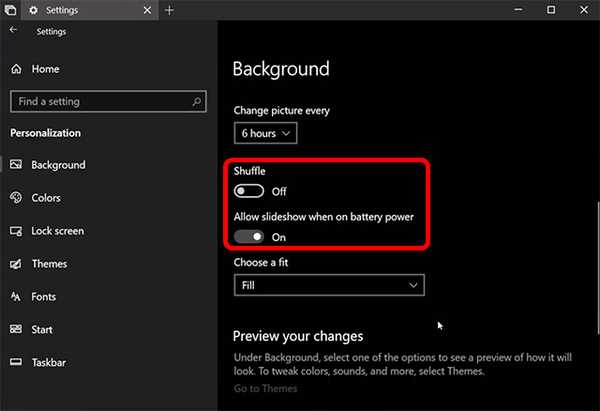
V podstatě jste provedli nastavení denních a nočních tapet z makra Mojave, aby se každých 12 hodin automaticky měnily a vytvářely tak iluzi, že se jedná o dynamickou tapetu. Docela pěkný, že??
3. Stohy
Stohy se staly jednou z mých oblíbených funkcí v MacOS Mojave, protože moje plocha je téměř vždy nepřehledná nepořádek. To vše vyřeší hromádky. V zásadě, pokud povolím stohy, všechny mé soubory se automaticky rozdělí do stohů na tapetu podle typu souboru. Všechny obrázky se stávají jedním stohem, všechny dokumenty se stávají dalším stohem a všechny soubory PDF se stávají dalším stohem. Stohy jsou hodně podobné složkám, ale mnohem lepší. Jednoduše klikněte na zásobník, abyste jej rozbalili a zobrazili všechny jeho soubory přímo tam; klepnutím znovu sbalíte.
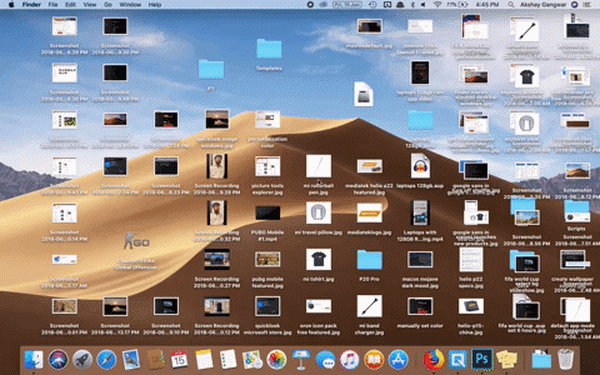
Je to hezké a naštěstí můžete získat podobné funkce i ve Windows.
- Nejprve musíte stáhnout 'Ploty' (30denní zkušební verze, 10 $)
- Nainstalujte aplikaci, a jakmile splníte všechny formální náležitosti, jako je vytvoření účtu zdarma, ploty budou automaticky třídit plochu do úhledných věcí podobných složkám.
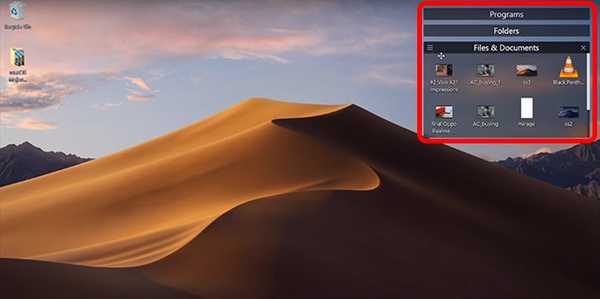
Ty nevypadají přesně jako komíny, ale přinášejí stejné výhody, díky nimž váš desktop vypadá mnohem čistěji než obvykle. Zatímco ploty jsou placenou aplikací, dostanete zdarma 30denní zkušební verzi, po které budete muset zaplatit 10 $ za nákup plné verze.
4. Rychlý pohled
Quick Look je úžasná funkce, kterou na svém počítači Mac rád používám. Umožňuje mi rychle nahlédnout do souboru, procházet videem, prohlížet si obsah PDF a to vše bez otevírání souborů ve vyhrazených aplikacích.
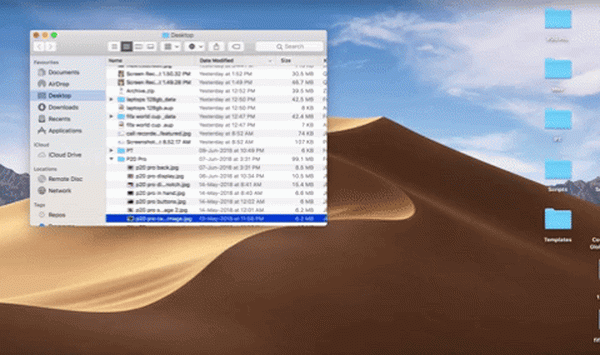
K získání stejné funkce v systému Windows potřebujete pouze bezplatnou aplikaci.
- Z Microsoft Store, stáhněte si aplikaci s názvem „QuickLook“. (Volný, uvolnit)
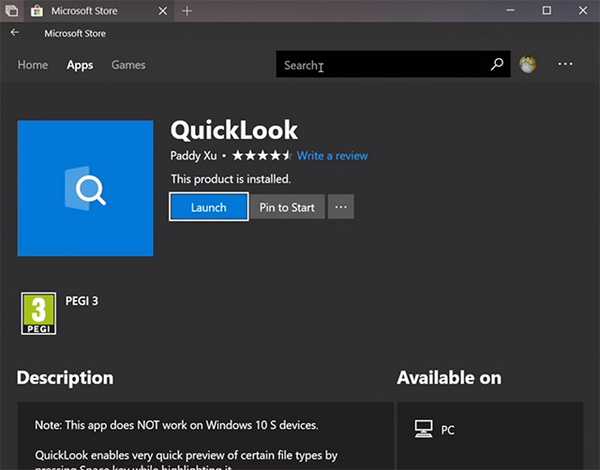
- Jakmile to uděláte, jste připraveni jít. Jednoduše vyberte obrázek, soubor nebo zvukový soubor a stiskněte 'Mezera' otevřít v Quick Look.
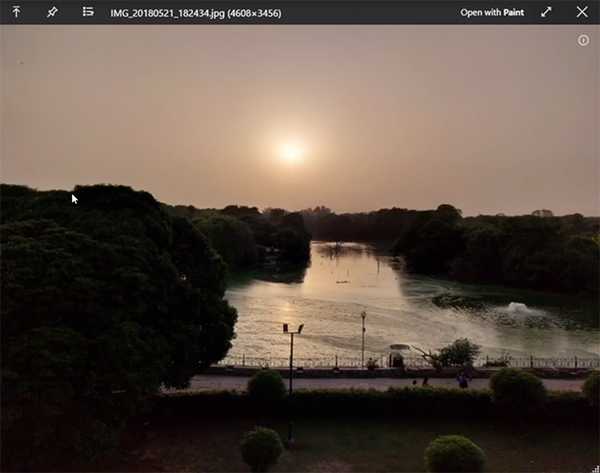
Věřte mi, Quick Look je jedna funkce, díky které budete závislí na jeho používání. Je to opravdu velmi užitečné. Kromě toho je aplikace Quicklook v obchodě Microsoft Store zcela zdarma, takže při pokusech není žádná újma.
5. Screenshot Tool
Aktualizace macOS Mojave také přináší aktualizovaný a vylepšený nástroj pro snímání obrazovky. Tam, kde uživatelé využívali klávesové zkratky k pořizování snímků ze snímků na počítačích Mac, Apple nyní přidal užitečný snímek obrazovky HUD (který se dodává také se záznamem obrazovky). Navíc, když uděláte snímek obrazovky, můžete kliknout na obrázek náhledu, který se objeví, a získat užitečné zkratky pro úpravy přímo tam.
Pokud chcete podobnou funkci ve Windows, musíte použijte aplikaci s názvem Tiny Take (volný, uvolnit). Musíte jednoduše nainstalovat aplikaci do počítače se systémem Windows 10 a to je vše. Tiny Take přináší řadu šikovné klávesové zkratky pro pořizování snímků obrazovky, nahrávání obrazovky a dokonce i nahrávání videa z webové kamery.
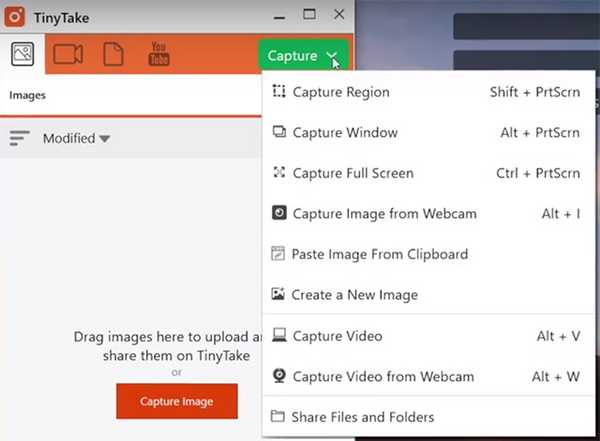
Tiny Take také dělá tuto věc, kde po pořízení snímku obrazovky vás přímo přenese do praktické aplikace pro úpravy, kde můžete provádět některé základní úpravy, včetně věcí, jako jsou anotace, ořezávání a další.
Pokud však nechcete instalovat aplikaci třetích stran, zahrnuje nejnovější verze systému Windows 10 také klávesovou zkratku 'Windows + Shift + S' vytvořit nástroj pro snímání obrazovky s několika základními možnostmi, které by mělo stačit pro většinu lidí.
6. Vyhledávací funkce
Apple také přidal několik nových funkcí do aplikace Finder v systému MacOS Mojave. To zahrnovalo věci jako nové „zobrazení galerie“, schopnost zobrazit kompletní metadata na postranním panelu a rychlé akce. Jak se ukázalo, tyto funkce jsou v systému Windows stejně podobné.
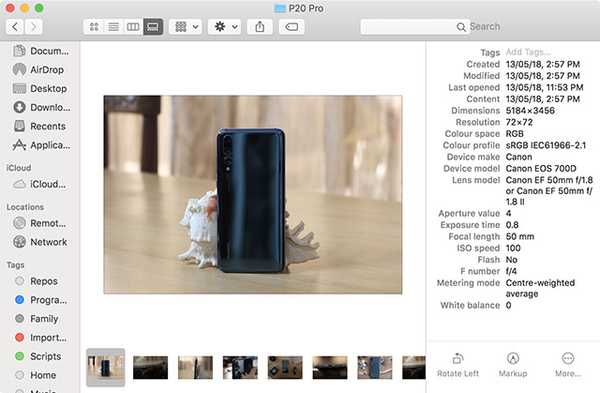
Pro zobrazení galerie je potřeba pouze:
- Přejděte na kartu Zobrazit v Průzkumníku.
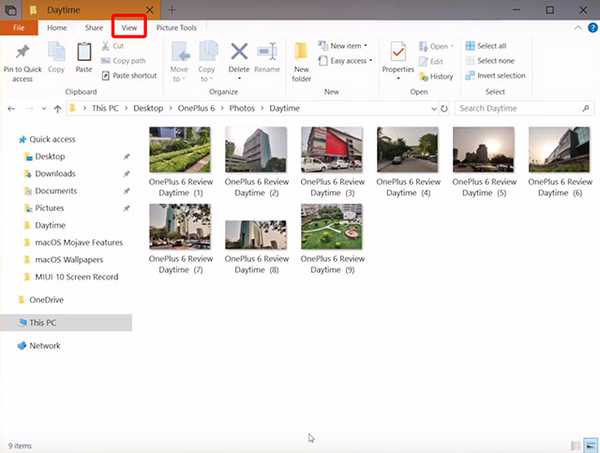
- Tady, povolit podokno náhledu zobrazíte galerii jako v prohlížeči Explorer.
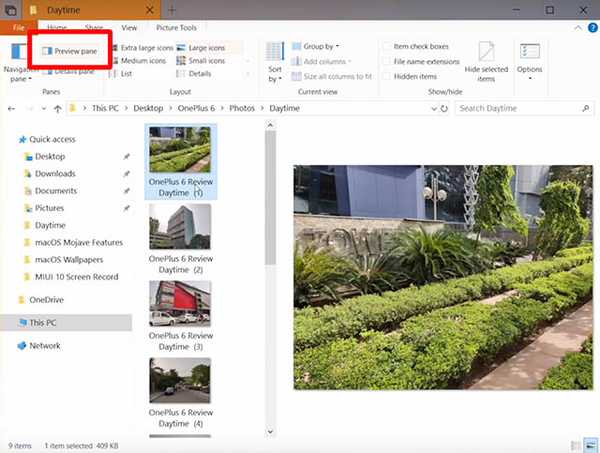
Podobně, pokud chcete povolit postrannímu panelu prohlížení metadat, můžete jednoduše povolit podokno podrobností z možností Zobrazit v Průzkumníku.
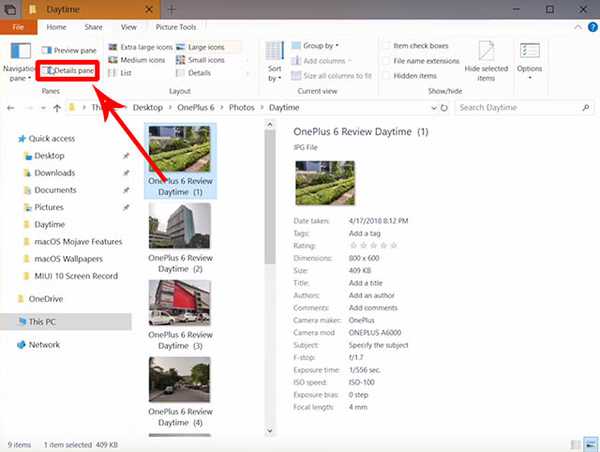
Rychlé akce na macOS Mojave jsou trochu těžší, ale Windows přichází také s kontextovými tlačítky. Ve složce s obrázky získáte v Průzkumníku „Nástroje obrázků“ s akcemi, jako je otočení, nastavení jako pozadí a další.
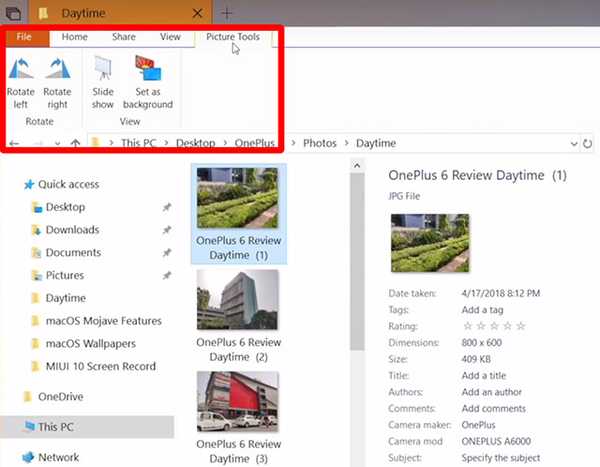
SEE ALSO: 10 nejlepších nových funkcí Mojave pro MacOS, které byste měli znát
Používejte tmavý režim, rychlý vzhled a další v systému Windows 10
To bylo v podstatě to, jak můžete získat funkce Mojave pro MacOS v počítači se systémem Windows 10. Zjevně není možné získat všechny funkce Mojave pro MacOS, ale funkce, o nichž jsme hovořili v tomto článku, jsou některé z nejvyhledávanějších a o nich jsme hovořili v poslední iteraci makra. Nejlepší na tom je, že vše můžete získat od makra Mojave v systému Windows 10 pomocí pouze vestavěných funkcí nebo bezplatných aplikací. Stacks je jediná věc, kterou budete potřebovat pro placenou aplikaci.
Použijete tedy tyto funkce Mojave pro MacOS v počítači se systémem Windows a věděli jste, že některé z těchto funkcí jsou již v systému Windows 10 přítomny? Dejte nám vědět v komentářích níže.















