
Jack Hood
0
1513
148
Windows 10 je celkově skvělý operační systém, o tom není pochyb. Uživatelé z celého spektra však mají pocit, že Windows 7 byl mnohem jednodušší, snadno použitelný a poskytoval lepší výkon. Upřímně řečeno, do jisté míry to platí, protože Windows 10 je dodáván se spoustou bloatwaru a nepotřebných funkcí a aplikací. Nedávno jsme udělali článek o tom, jak zrychlit Windows 10, aby byl bezbarvý. I když se nechcete vrátit zpět do systému Windows 7, někdy nové aktualizace systému Windows 10 rozbijí váš počítač a je moudřejší vrátit se k předchozím verzím systému Windows 10, aby jej hladce používal. V tomto článku jsem sdílel tři jednoduché způsoby, jak downgradovat Windows 10 na předchozí OS nebo v jednoduchých krocích.
Downgrade Windows 10
Zde se dozvíme o všech metodách downgrade Windows 10. Můžete také downgrade na Windows 7/8 / 8.1 nebo předchozí pracovní sestavení Windows 10. Existují tři způsoby, jak tohoto úkolu dosáhnout, a my vás všemi provedeme. Začněme tedy nejjednodušší metodou.
1. Downgradujte Windows 10 z Nastavení
Pokud jste nedávno upgradovali počítač na systém Windows 10 ze systému Windows 7/8 / 8.1, jedná se o metodu jistého výstřelu pro přechod na předchozí operační systém. Tento proces je docela jednoduchý a přímý. Vaše data však nebudou během procesu smazána. Je to stále doporučujeme zálohovat vaše cenné soubory a složky. Nyní začneme kroky.
Poznámka: Nemůžete downgrade Windows 10 pomocí této metody, pokud jste posledních 10 dní upgrade Windows 10. Před pokusem o downgrade vašeho počítače se tedy ujistěte, že 10denní limit nedosáhl. Pokud uplynulo 10 dní, tato metoda sníží váš počítač pouze na poslední aktualizovanou verzi systému Windows 10.
1. Stisknutím kláves „Windows“ a „I“ otevřete Nastavení systému Windows. Tady, klikněte na „Aktualizace a zabezpečení“.
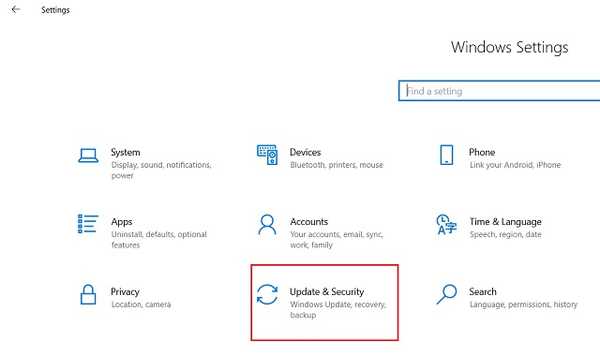
2. Přejděte na kartu „Obnova“ a najdete sekci „Vraťte se na předchozí verzi“. Klikněte na tlačítko „Začínáme“ těsně pod sekcí.
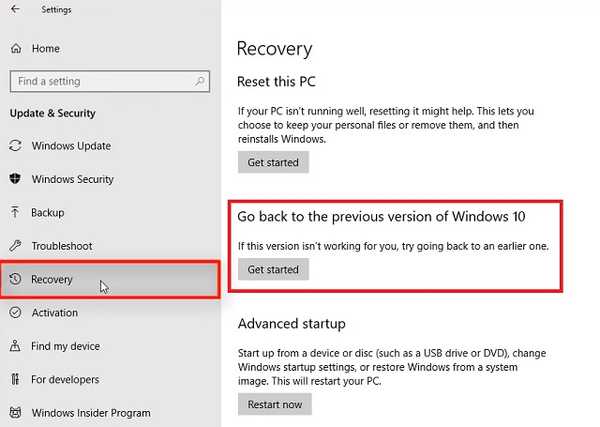
3. Nyní Windows vás provede mnoha možnostmi. Zeptá se vás, zda si chcete soubory, programy, ovladače atd. Uchovat. Vyberte podle toho a pokračujte dopředu. Nakonec klikněte na tlačítko „Zpět na předchozí sestavení“ a váš počítač se restartuje a zahájí proces downgrade.
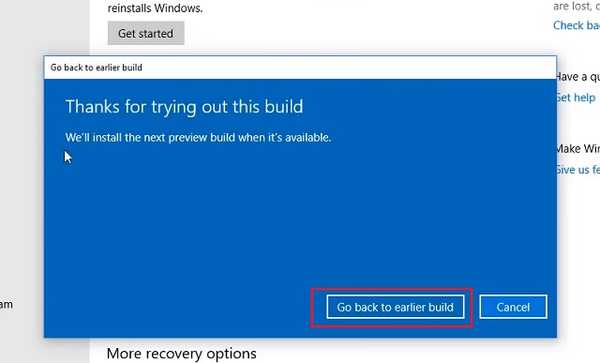
4. Po několika hodinách se váš počítač zavede zpět do předchozího operačního systému. Nyní si můžete vychutnat svůj počítač se staršími OS Windows v plné slávě.
2. Downgrade Windows 10 pomocí nástroje Reset
Pokud jste překročili limit 10 dní, můžete downgrade Windows 10 pomocí nástroje Obnovit. To vám umožní přejděte zpět k prvnímu operačnímu systému, s nímž byl váš počítač dodán. Tento proces však také vymaže data, takže nezapomeňte zálohovat vše podstatné z počítače. Nezapomeňte resetovat počítač na výchozí tovární nastavení obnoví počítač na první nainstalovaný operační systém tj. při zakoupení počítače. Například, pokud váš počítač měl Windows 7, když jste ho koupili, pak by se resetovalo na Windows 7. Pokud by však váš počítač měl Windows 10 původně, pak by se vrátil zpět pouze na Windows 10. Mějte to na paměti a pokračujte dopředu.
1. Podobně jako výše uvedené kroky přejděte na Nastavení systému Windows -> Aktualizace a zabezpečení -> přepněte na kartu Obnovení. Zde klikněte na „Začínáme“ v části „Obnovit toto PC“.
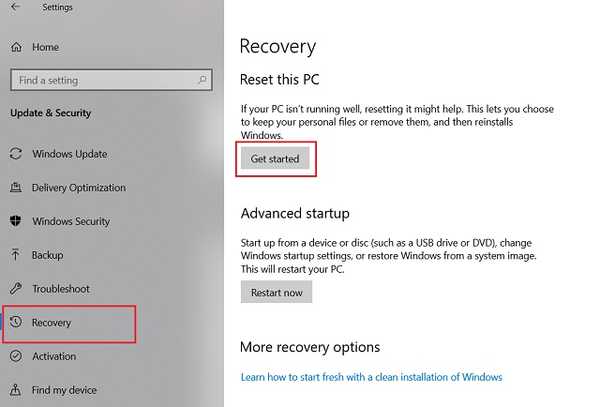
2. Nyní se otevře mini okno. Tady, klikněte na „Zachovat mé soubory“ aby vaše data zůstala nedotčena. Doporučujeme však zálohovat vaše data jako preventivní opatření.
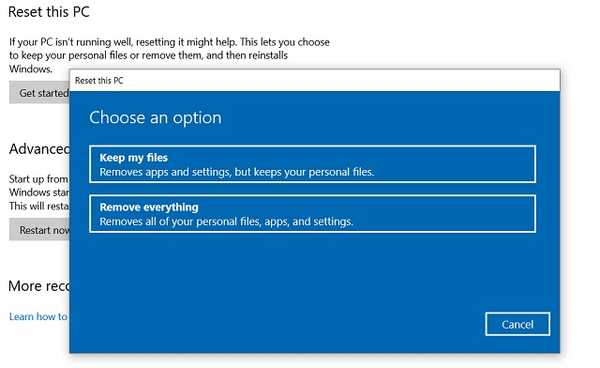
3. Na další obrazovce, klikněte na „Pouze jednotka, na které je nainstalován Windows“ volba. Obnoví se pouze vaše jednotka C nebo jednotka, na které jste nainstalovali systém Windows.
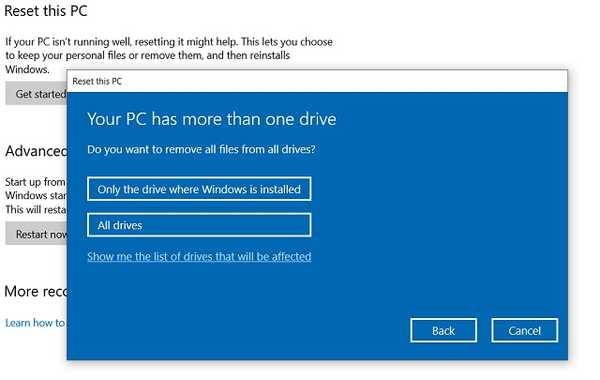
4. Počítač se restartuje a spustí proces resetování. Po několika hodinách se váš počítač spustí s tovární výchozí verzí systému Windows.
Poznámka: Napsal jsem rozsáhlou příručku o tom, jak resetovat Windows 10. V mém tutoriálu si můžete prohlédnout podrobné pokyny pro případ, že byste chtěli hlouběji kopat..
3. Downgrade Windows 10 na předchozí sestavení
Pokud váš počítač se systémem Windows 10 fungoval dobře, ale kvůli nedávné aktualizaci systému Windows 10, váš počítač se nenastartuje nebo nemá problémy s výkonem, pak vám tato metoda pomůže downgrade počítače na předchozí pracovní sestavení. Zde jsou kroky, které je třeba dodržovat. Připomeňte si ještě před pokusem o downgrade Windows 10, zálohujte důležité soubory a složky.
1. Otevřete okno Obnova přejděte na Nastavení systému Windows -> Aktualizace a zabezpečení -> přepněte na kartu Obnova. Tady, klikněte na „Restartovat nyní“ pod „Advanced Startup“ sekce. Váš počítač se spustí na obrazovce Advanced Startup.
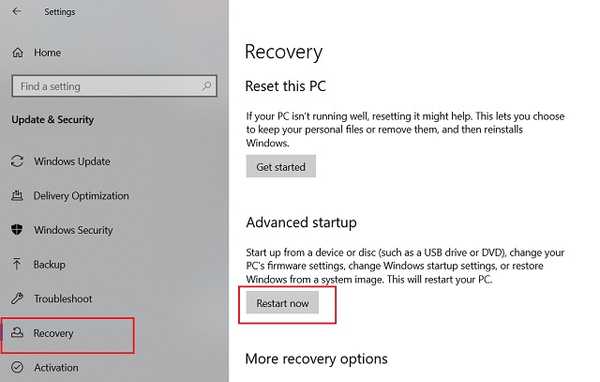
2. V případě, že se váš počítač vůbec nespouští, zkuste počítač zapnout a vypnout třikrát za sebou. Měla by se zobrazit obrazovka „Automatické opravy“. Zde klikněte na „Pokročilé možnosti“ a mělo by vás přejít na obrazovku Pokročilé spuštění.
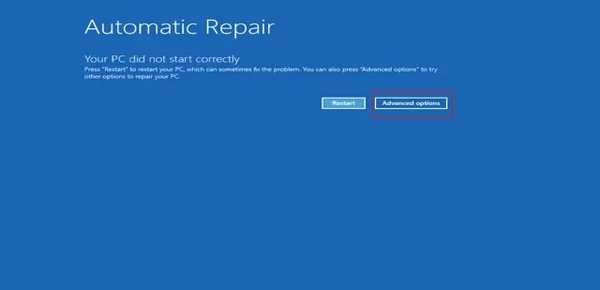
3. Na obrazovce Advanced Startup klikněte na „Troubleshoot“.
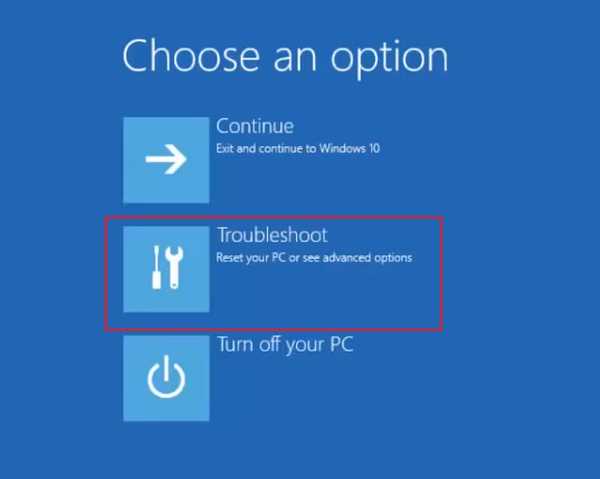
4. Na další obrazovce klikněte na „Pokročilé možnosti“.
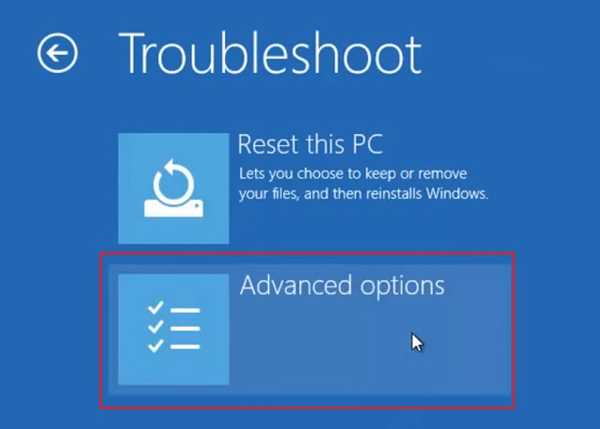
5. Nakonec najdete "Vraťte se k předchozímu sestavení" volba. Klikněte na něj a váš počítač spustí proces downgrade. Po chvíli se váš počítač zavede zpět na poslední funkční sestavení. Užívat si!
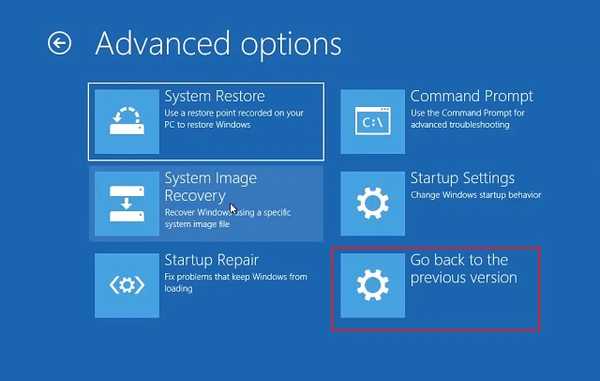
VIZ TÉŽ: Jak vytvořit úplnou zálohu systému Windows 10 v roce 2019
Downgrade Windows 10 libovolným způsobem
Takže to byl náš snadný průvodce, jak downgrade Windows 10 na předchozí OS nebo sestavení. Existují tři různé způsoby, jak downgrade Windows 10 a můžete projít některý z nich na základě toho, jaké problémy čelíte. Celkově by vám první metoda měla stačit. Pokud však překročíte 10denní období vrácení, přejděte k druhé metodě. A v případě, že máte problémy s aktuální sestavení systému Windows 10, můžete vrátit zpět podle třetí metody. Takže to bude všechno od nás. Pokud máte stále problémy s Windows 10, dejte nám vědět v sekci komentářů níže. Pokusíme se vám pomoci.















