
Thomas Glenn
0
2867
81
Pokud máte inteligentního virtuálního asistenta poháněného umělou inteligencí, jako je „Cortana“, připraveného odpovědět na vaše dotazy, nabídnout nejnovější zprávy a dokonce rozbít smích jazykem v lichých vtipech, výpočetní technika ve Windows 10 se nikdy nezdá být všední záležitost. Jak již bylo řečeno, Cortana není dokonalá, protože existuje několik překážek, které osobnímu asistentovi brání v realizaci jeho plného potenciálu. Také, pokud vlastníte rozpočet PC, může být pro vás Cortana špatná, protože spotřebovává spoustu prostředků. A pak existuje pochybnost, že to může být vždy naslouchání naší soukromé konverzaci. Ze všech těchto důvodů nebo z vlastního důvodu, pokud chcete zakázat Cortanu ve Windows 10, jste na správném místě. V tomto článku vám ukážeme podrobného průvodce, jak odstranit Cortanu ze zařízení se systémem Windows 10.
Zakažte Cortanu v systému Windows 10 pomocí funkce Snadnost
Proč byste chtěli zakázat Cortanu
Než se ponoříte přímo do průvodce, pojďme se ponořit trochu hlouběji o tom, proč byste mohli chtít deaktivovat Cortanu na vašem počítači se systémem Windows 10. Jedním z hlavních důvodů, proč mnoho uživatelů PC není spokojených s Cortanou, je to, že je to velmi omezující. Kdykoli se na něco zeptáte, k vyhledání odpovědi použije prohlížeč Edge a Bing. Přestože jsem Bing vždycky našel až ke značce, ještě to není srovnatelné s Vyhledáváním Google.
Dalším důvodem může být soukromí. Asistent AI sdílí některé osobní informace, jako je umístění, plán, zájmy a další datové body, se společností Microsoft, aby nabídl přesnější a přizpůsobené odpovědi. Přestože společnost Microsoft slibuje, že vaše data jsou bezpečná a nikdy s nikým nesdílena, historie úbohé správy dat společnostmi, jako jsou Google a Facebook, neinspiruje důvěru.
A konečně, pokud máte rozpočet nebo starý počítač se systémem Windows 10, může být Cortana příliš daňová na hardware a zpomalovat věci. Možná budete chtít deaktivovat Cortana, aby se váš počítač zrychlil.
Co se stane, když zakážete Cortanu
Pamatujte, že Cortana je navržen tak, aby hladce spolupracoval s Windows 10, a proto Microsoft nechce, abyste jej odložili. Pokud deaktivujete virtuálního asistenta, nebudete již prostřednictvím svých souborů dostávat personalizované zprávy, připomenutí a vyhledávání v přirozeném jazyce. Takže pokračujte v procesu a mějte na paměti tyto nevýhody.
Dříve existoval jednoduchý přepínač pro deaktivaci osobního asistenta. Se zavedením aktualizace Windows 10 Anniversary Update však technický gigant tuto snadnou možnost odstranil. Ale neobtěžujte se, existuje několik hacků, jak se dostat přes linii. Začněme!
Zakažte používání registru Cortana v systému Windows 10
Pomocí nativního editoru registru můžete zakázat virtuální pomocníka společnosti Microsoft v počítači se systémem Windows 10 Home nebo Pro. Vezměte na vědomí, že registr je určen pro seriózní věci, a proto musíte být při jednání s ním velmi opatrní. Lepším způsobem, jak pokračovat, je vytvořit bod obnovení, takže budete vždy na bezpečnější straně proudu.
Chcete-li to provést, zadejte "obnovení systému" do vyhledávacího pole Windows a zvolte „Vytvořit bod obnovení“. Pak musíte kliknout na "Vytvořit" a pojmenujte ho. Nakonec klikněte na "Vytvořit" znovu. Pokud chcete mít ještě spolehlivější zabezpečení, vytvořte úplnou zálohu vašeho počítače. Nyní, když jsou vaše data plně bezpečná, uvidíme, jak můžete deaktivovat Cortanu.
1. Nejprve otevřete Editor registru na vašem PC. Udělat to tak, lis Klávesy Windows + R a do pole zadejte „regedit“. Poté stiskněte klávesu Enter.
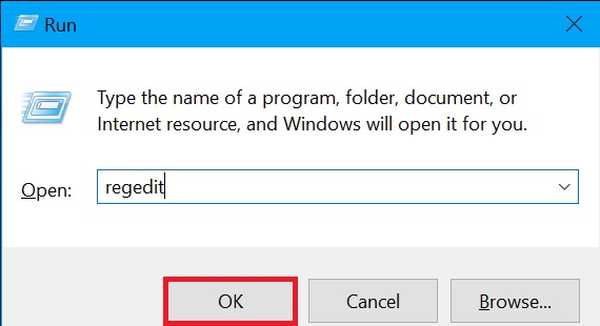
2. Nyní přejděte na níže uvedený klíč v levém postranním panelu.
HKEY_LOCAL_MACHINE \ SOFTWARE \ Policies \ Microsoft \ Windows \ Windows Search
3. Poté klepněte pravým tlačítkem myši na ikonu „Windows Search“ v levém podokně složku klíčů a zvolte "Nový". Poté vyberte „Hodnota DWORD (32bitová)“.
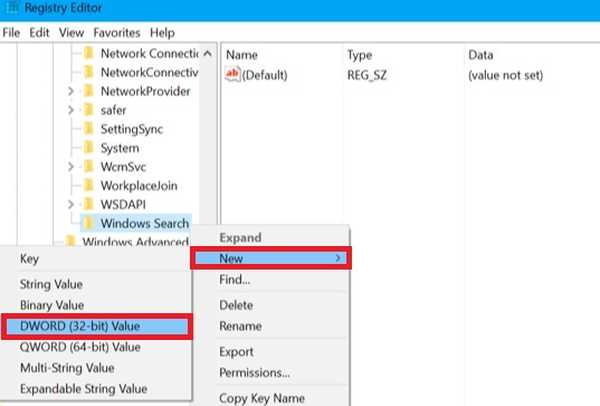
Poznámka: V případě, že ve složce Windows nenajdete složku s klíčem Windows Search, jednoduše klikněte pravým tlačítkem myši na složku Windows a zvolte Nový. Poté klikněte na Klíč a pojmenujte jej Windows Search.
4. Dále musíte pojmenovat hodnotu „AllowCortana“. Stačí na něj dvakrát kliknout a nezapomeňte nastavit hodnotu jako „0“.
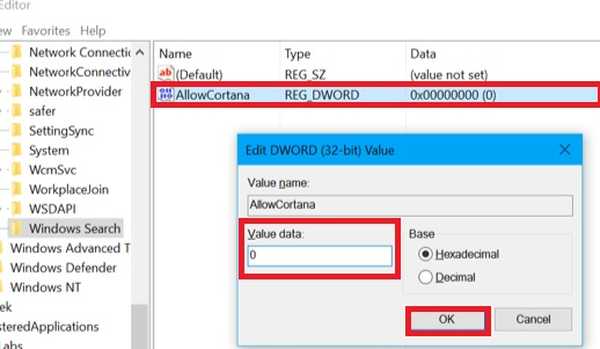
5. Pro provedení změn jednoduše odhlaste se a znovu se přihlaste nebo restartujte počítač.
To je do značné míry! Nyní bude mít Cortana pravidelný vyhledávací panel. Jděte do toho a používejte svůj počítač, protože věděl, že osobní asistent už nebude toužit po vaší pozornosti. Mějte na paměti, že je prostě skrytý a stále běží na pozadí.
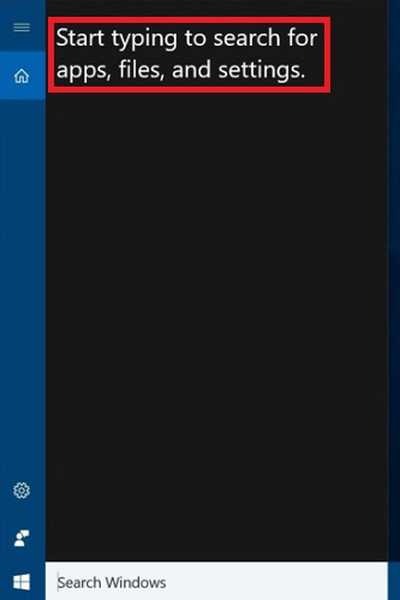
Později, pokud náhodou změníte názor a budete chtít znovu použít Cortanu, vše, co musíte udělat, je vrátit se do tohoto nastavení a najděte hodnotu „AllowCortana“. Poté jej můžete nastavit na „1“ nebo jej smazat pro obnovení funkčnosti.
Zakázat Cortana pomocí souborů registru
Pokud jste zjistili, že výše uvedený proces je trochu více zastrašující, můžete použít naše soubory registru k tomu pomocí několika jednoduchých kliknutí.
1. Vytvořili jsme dva soubory registru, které mohou Cortanu povolit nebo zakázat kliknutím. Stáhněte si oba soubory odtud.
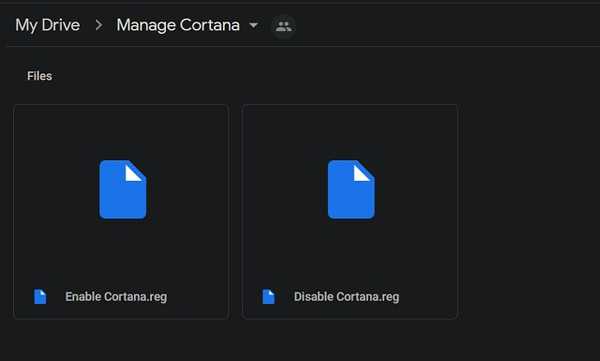
2. Poté, dvakrát klikněte na „Zakázat Cortana“ a klikněte na „Spustit“. A je to. Nyní restartujte počítač a Cortana bude pryč.
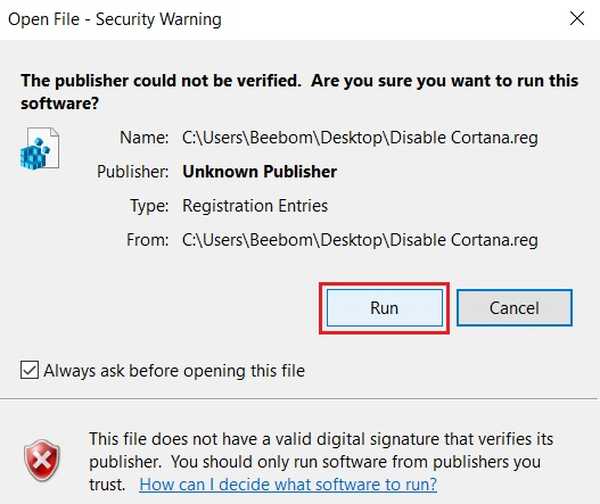
4. V případě, že chcete Cortanu zpět, jednoduše klikněte na „Enable Cortana“ a nechte ji běžet. Dále restartujte počítač a Cortana bude povolena.
Poznámka: Microsoft neustále přidává zpět Cortanu po každé aktualizaci systému Windows. Budete tedy muset spustit stejné soubory registru, abyste je mohli znovu zakázat.
Zakažte aplikaci Cortana pomocí zásad skupiny v systému Windows 10
Pokud používáte verzi Windows 10 Pro nebo Enterprise, můžete snadno deaktivovat Cortana díky Skupinové politice - funkci, která je zaměřena na centralizovanou správu a konfiguraci operačních systémů i aplikací..
1. Nejprve otevřete Editor zásad skupiny na tvém počítači. Udělat to tak,
stiskněte klávesy Windows + R a do pole zadejte „gpedit.msc“. Po tom, hit Vstoupit.
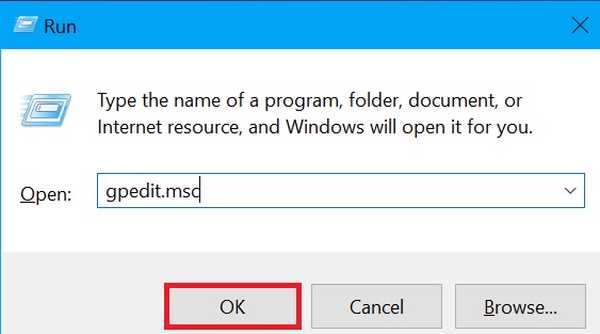
2. Nyní přejděte k Konfigurace počítače a zvolte „Administrativní šablony “. Poté klikněte na Součásti systému Windows a vyberte „Vyhledávání". Pak najděte „Povolit Cortanu“ nastavení v pravém podokně a dvojklik to.
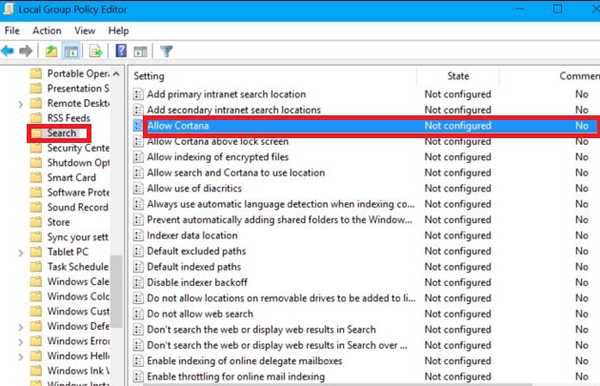
3. Dále, ujistěte se, že nastavte možnost Povolit Cortanu na „Zakázáno“ a vyberte „OK“.
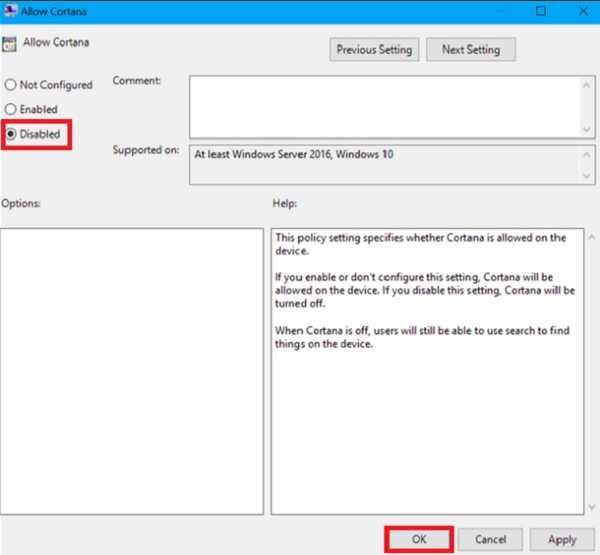
4. Další, buď restartujte počítač nebo se odhlaste z editoru zásad skupiny a přihlaste se zpět.
To je hotovo! Microsoft Cortana byl ve vašem počítači deaktivován. Pokud to budete chtít zpět, jednoduše se vraťte ke stejnému nastavení a poté poklepejte na „Enable Cortana“. Poté jej budete muset změnit na „Enabled“ nebo „Not Configured“.
VIZ TÉŽ: Windows 10 Home vs Windows 10 Pro: Který byste si měli vybrat
Udržujte Cortanu skrytou v počítači se systémem Windows 10
Takto můžete Cortanu držet pod zábalem na vašem počítači. Tyto chytré hacky používejte, kdykoli si myslíte, že jste bez virtuálního asistenta lépe, nebo si myslíte, že váš počítač je bez něj klidnější. Osobně jsem docela rád osobní asistent společnosti Microsoft, protože se hodí pro několik věcí, ale váš počet najetých kilometrů se může lišit. Sdělte nám své důvody pro deaktivaci Cortany tak, že píšete v sekci komentářů níže.















