
Dustin Hudson
0
4050
373
Aby se uživatelé systému Windows dostali do slotu Chromebooku, Google do systému Chrome OS vkládá mnoho užitečných funkcí. Nedávno přinesli sdílení síťových souborů prostřednictvím SMB (Server Message Block) na stabilní kanál systému Chrome OS. To znamená, že můžete snadno přistupovat k síťovým souborům a složkám bez přepnutí do režimu pro vývojáře nebo kanálu Kanárské ostrovy. V tomto článku vám ukážu, jak přistupovat ke sdíleným složkám systému Windows na Chromebookech, spolu s několika užitečným vysvětlením systému sdílení souborů v systému Windows. Se vším, co bylo řečeno, projdeme se průvodcem krok za krokem.
Přístup k sdíleným složkám Windows na Chromebookech
1. Najděte cestu síťového sdílení v počítači se systémem Windows PC
Než začneme, musíme najít cestu ke sdílení na našem Windows PC. Na rozdíl od systému Windows, kde stačí zadat pověření a připojit se k jiným počítačům, v Chromebooku budete muset uvést IP adresu ve správném protokolu SMB. Je to také jednorázový proces a nebudete muset toto provádět pro každé sdílení složek. Takže teď pojďme a najděte cestu síťového sdílení bez prodlení.
1. Nejprve ze všeho, klepněte pravým tlačítkem myši na složku Windows, kterou chcete sdílet s Chromebookem a otevřete Vlastnosti. Přejděte na kartu „Sharing“ a klikněte na „Advanced Sharing“.
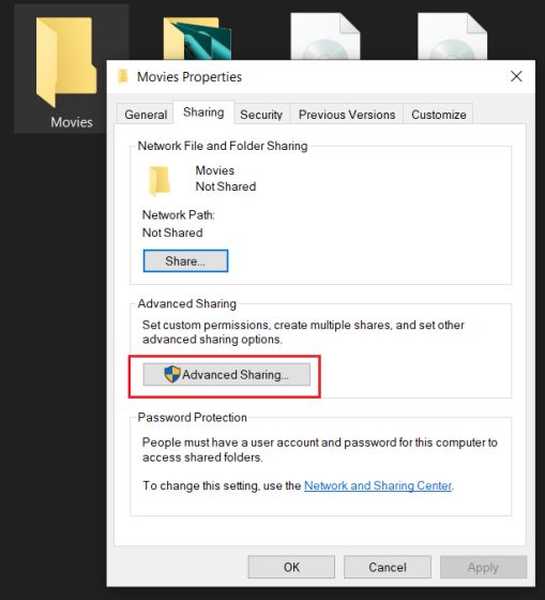
2. Další, zaškrtněte políčko „Sdílet složku“ a klikněte na tlačítko „OK“. Poznamenejte si název složky, protože bude použita v síťové cestě.
Poznámka: Zkuste zachovat název složky jako jedno slovo, abyste předešli nejasnostem v cestě k souboru.
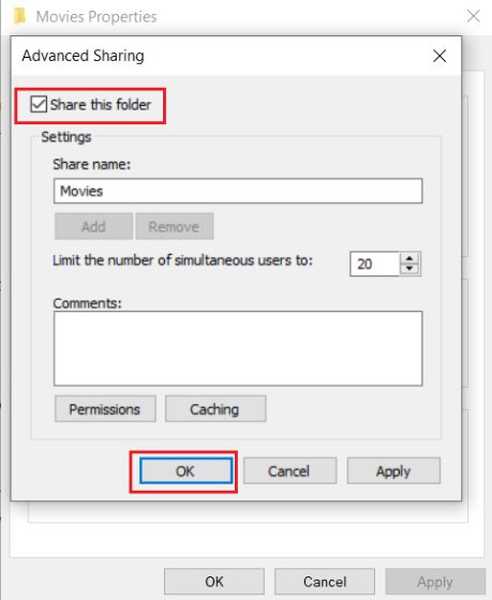
3. Pokud chcete, můžete také povolit oprávnění ke čtení, zápisu a mazání kliknutím na tlačítko „Oprávnění“. V zásadě získáte úplnou kontrolu nad složkami Windows na Chromebooku.
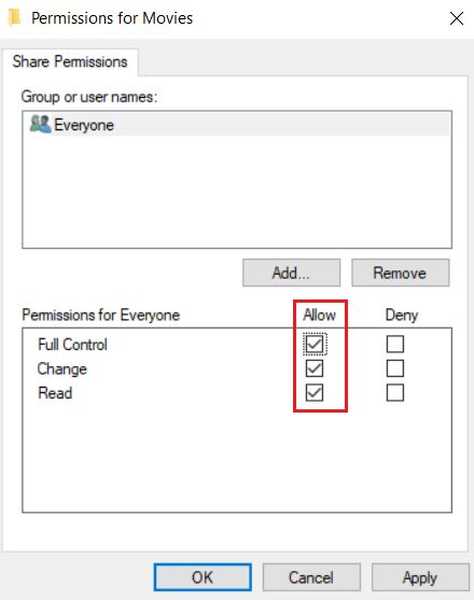
4. Nyní jste úspěšně sdíleli složku, ke které lze v Chromebooku přistupovat prostřednictvím společné sítě. Nyní musíme najít IP adresu počítače se systémem Windows. Klikněte na ikonu WiFi nebo Ethernet na hlavním panelu a otevřete Vlastnosti společné sítě.
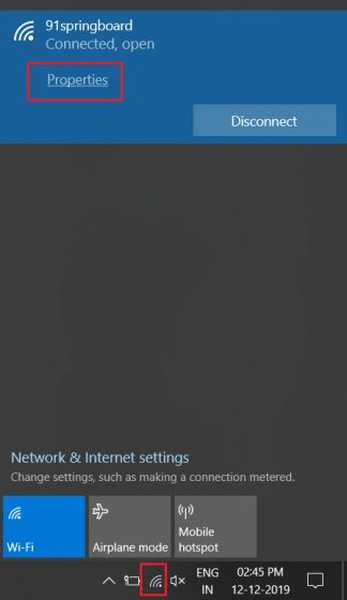
5. Nyní přejděte dolů a poznamenejte si „IPv4 adresu“.
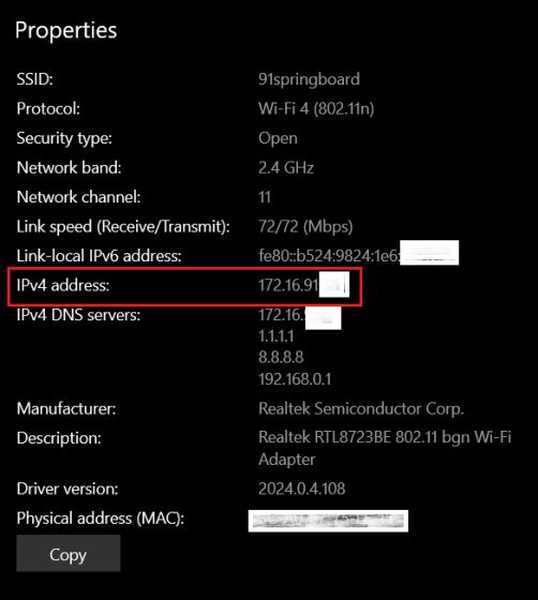
6. Nyní, když jste shromáždili všechny požadované informace, takto bude vypadat cesta k síťovému souboru.
smb: // IP adresa vašeho počítače / název sdílené složky
Zde je příklad:
smb: //172.16.91.151/Movies
V případě, že chcete připojit se k jednotce Windows pak místo názvu složky zadejte písmeno sdílené jednotky.
smb: //172.16.91.151/D
Nyní, když máte představu o cestě ke sdílení v síti, přejdeme na Chromebook k nějaké akci.
2. Připojte sdílené složky Windows k Chromebookům
1. Spusťte v Chromebooku aplikaci Soubory a klikněte na nabídku se třemi tečkami v pravém horním rohu. Dále klikněte na „Přidat novou službu“ a otevřete „Sdílení souborů SMB“.
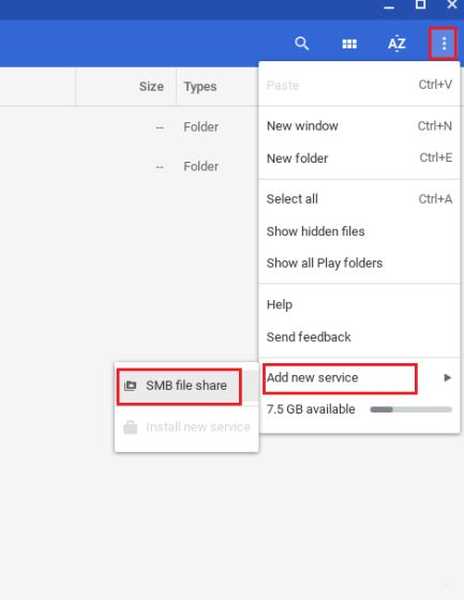
2. V části URL pro sdílení souborů zadejte cestu ke sdílené síti složky, kterou jsme dostali z výše uvedené sekce. A v části „Zobrazovaný název“ jej přejmenujte pro větší pohodlí.
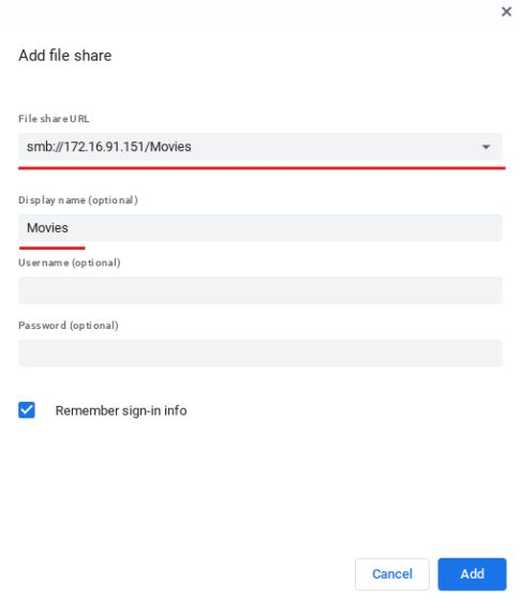
3. Dále zadejte uživatelské jméno vašeho účtu Windows a heslo. A v případě, že používáte online účet společnosti Microsoft v počítači se systémem Windows, jako jsem já, musíte zadat přihlašovací údaje společnosti Microsoft. Nezapomeňte, že do pole hesla nelze zadat kód PIN.
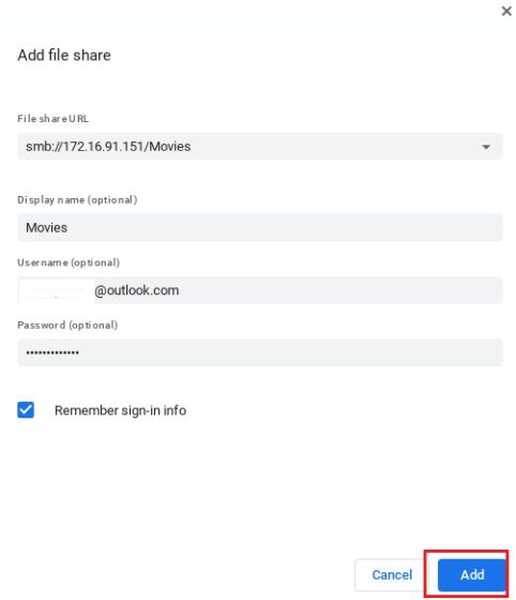
4. Poté klikněte na tlačítko „Přidat“ a voila, sdílená složka Windows bude na Chromebooku aktivní se všemi soubory uvnitř. Můžete k němu přistupovat z levého panelu stejně jako jakékoli jiné složky v počítači se systémem Windows.
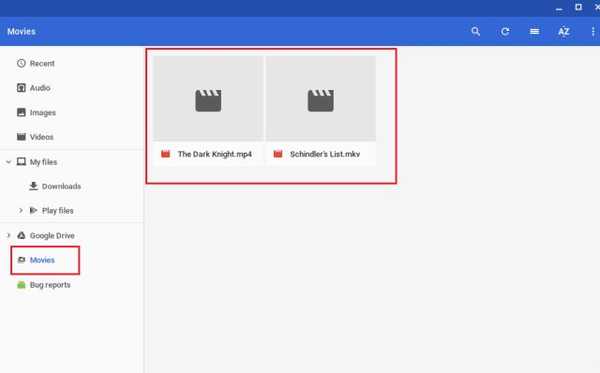
Bylo to docela snadné, že? Tak, Pokud chcete do Chromebooku sdílet další složku poté zopakujte kroky 1 a 2 z první části a do Chromebooku zadejte název složky spolu s IP adresou. A je to. Procházejte soubory Chrome v Chromebooku stejným způsobem!
Získejte přístup ke sdíleným složkám Windows na Chromebookech ve vánku
To byl náš krátký průvodce, jak přistupovat ke sdíleným síťovým složkám z počítače se systémem Windows na Chromebooky. Jak vidíme, proces je poměrně jednoduchý a snadný. Jediné, co musíte udělat, je najít IP adresu a sdílet složku s protokolem SMB. Doufám, že tento průvodce vám pomůže přejít ze starého počítače se systémem Windows na nový Chromebook. Měli byste se také podívat na naši příručku o sdílení souborů mezi PC s Windows a Mac. To je všechno od nás. Pokud se vám tento článek líbil a chcete zobrazit další tipy a triky týkající se systému Chrome OS, dejte nám vědět v sekci komentářů níže.















