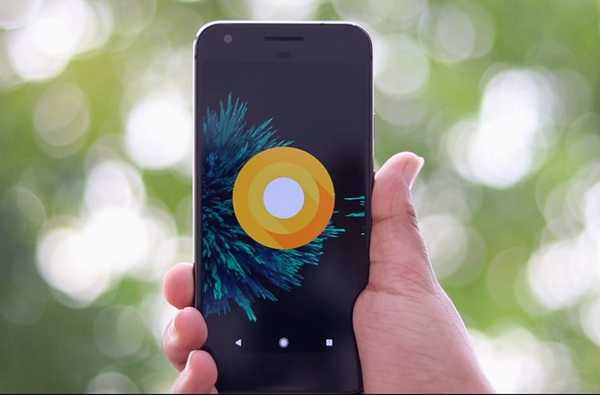
Yurko Brovko
0
3751
7
Android Oreo byl přijat s velkým počtem fanfár. Ve skutečnosti jsem také do této nové aktualizace zamilovaná. Ze všech jeho funkcí se mi líbí zejména automatické vyplňování hesla, tečky upozornění a režim obraz v obraze. Vydání Android Oreo však nebylo bez stížností. Mnoho uživatelů si stěžuje na četné chyby, které toto vydání trápily. Nyní každá nová aktualizace operačního systému vždy trpí některými chybami, ale v případě systému Android Oreo jsou chyby docela nepříjemné, protože se hrávají s některými základními funkcemi operačního systému. Další frustrující věcí v aktualizaci systému Android Oreo je to, že některé funkce se liší v závislosti na zařízení, které používáte. Pokud jste vlastníkem Pixelu, obdržíte aktualizaci, která je jak esteticky, tak funkčně lepší, než ta, kterou obdrží majitelé řady zařízení Nexus. To je prostě nepřijatelné. V dnešním článku se tedy budeme zabývat všemi běžnými problémy systému Android Oreo, s nimiž se uživatelé potýkají, a také kroky k jejich vyřešení.
Poznámka: Po aktualizaci zařízení na Android Oreo byste nejprve měli restartovat zařízení. Přestože je to základní krok, měl by vyřešit některé z menších nepříjemností, kterým čelíte.
1. Problémy s připojením Bluetooth
Jedním z hlavních problémů, s nimiž se uživatelé setkávají po aktualizaci zařízení na Android Oreo, je připojení Bluetooth. Uživatelé se často potýkají s připojením Bluetooth jak se spojení stalo nevyrovnané a sporadické. Ačkoli společnost Google uvolní správnou opravu, můžete podniknout několik kroků, abyste zajistili správné fungování Bluetooth vašeho telefonu.
1. Pokud máte problémy s připojením Bluetooth i po restartování zařízení, přejděte na stránku Nastavení a zapomeňte na všechna připojená zařízení a poté je znovu připojte. Ve většině případů by to mělo vyřešit všechny problémy. Udělat to, přejděte na Nastavení-> Připojená zařízení-> Bluetooth. Zde uvidíte seznam všech připojených zařízení. Klepněte na ikonu kolečka nastavení vedle názvu zařízení a stiskněte „Zapomenout“.
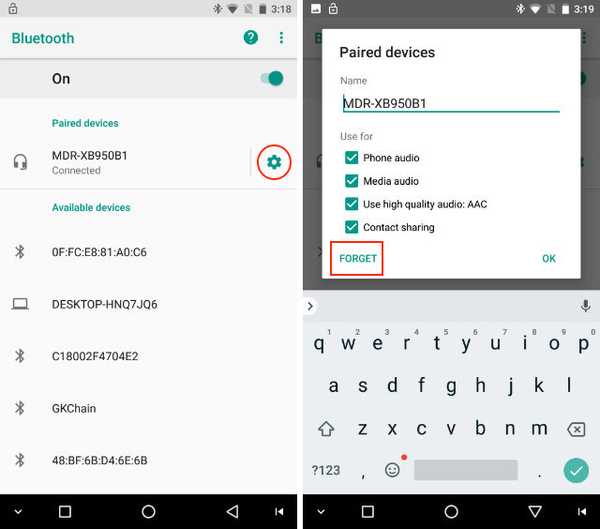
2. Pokud to váš problém nevyřeší, můžete zkusit obnovit nastavení sítě. K tomu jděte na Nastavení-> Systém-> Obnovit-> Obnovit nastavení sítě a klepněte na „Obnovit nastavení“ knoflík.
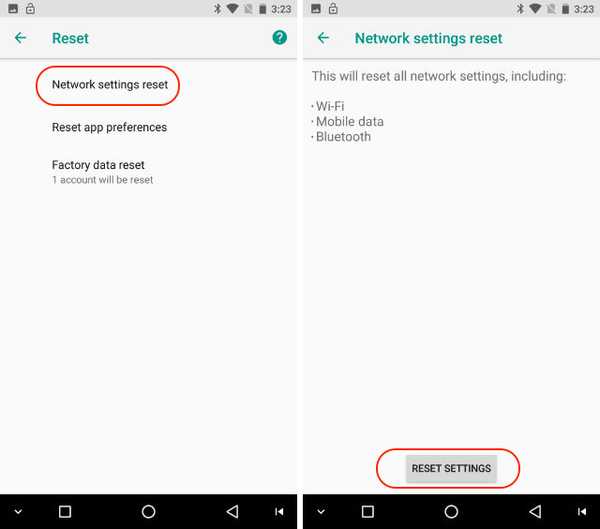
3. Pokud ani to nefunguje, zkuste zařízení spustit v nouzovém režimu. Chcete-li to provést, stiskněte a podržte tlačítko napájení po dobu pěti sekund, čímž se zobrazí tlačítko „Restart“ a „Power Off“. Zde stisknutím a podržením tlačítka „Vypnout“ restartujete zařízení v nouzovém režimu. Nouzový režim zkontroluje, zda nedošlo k poškození softwaru vašeho zařízení. Poté, co jste to udělali, se vraťte do normálního režimu a restartujte zařízení obvyklým způsobem.
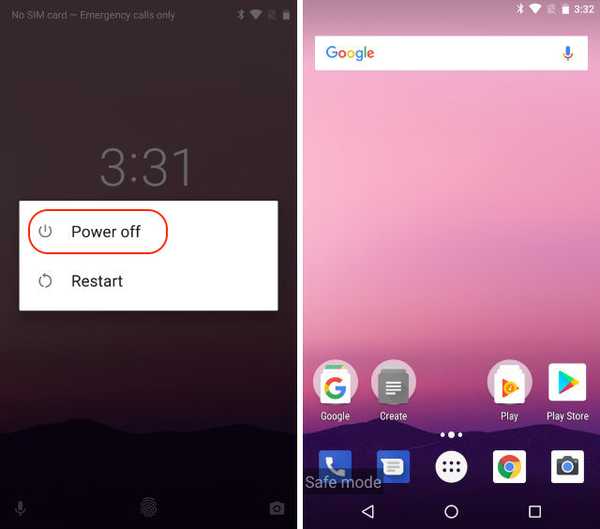
Poznámka: Restartování zařízení v nouzovém režimu odstraní všechny vaše widgety, proto si vezměte screenshoty svých widgetů, abyste si vzpomněli na své preference, když je musíte přidat zpět.
2. Problémy s připojením WiFi
Přestože problémy s připojením WiFi nebyly ohlášeny tak často jako připojení Bluetooth, někteří uživatelé si stěžují na některé chyby. Kroky k vyřešení problému s připojením WiFi budou stejné jako ty, které jsme právě prošli. Nejprve zapomeneme všechna uložená síťová připojení. Pokud to problém nevyřeší obnovíme nastavení sítě a jako poslední možnost se pokusíme restartujte smartphone v nouzovém režimu. Protože poslední dva kroky jsou stejné, nebudu je zde psát znovu. Můžete pouze sledovat výše uvedené.
1. Zapomenout na WiFi sítě, přejděte na Nastavení-> Síť a internet-> WiFi-> Uložené sítě. Zde stačí klepnout na název uložených sítí jeden po druhém a pak klepněte na „Zapomenout“. Nyní se znovu připojte k síti zadáním hesla.
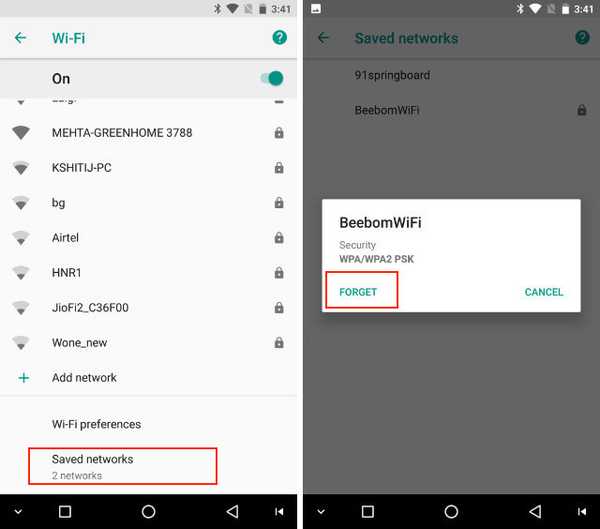
Jak bylo zmíněno, kroky 2 a 3 budou stejné jako kroky uvedené v části „Problémy s připojením Bluetooth“ podpoložka. Pokud první krok váš problém nevyřeší, postupujte podle nich.
3. Čtvercové ikony na zařízeních Nexus
Zatímco zařízení Nexus jsou první v řadě (po Pixelu), která dostávají aktualizaci Android Oreo, jejich radost byla zhoubná skutečností, že některé funkce přicházející do zařízení Pixel pro ně nejsou. Osobně si myslím, že je to špatné, aby to Google udělal, ale s tím nemůžeme udělat nic jiného, než najít nějaké řešení, jak tyto funkce vrátit.. Jeden z největších úspěchů uživatelů Nexus s touto nejnovější aktualizací je, že jsou stále přilepeni s čtvercovými ikonami. Protože spouštěč Pixel je exkluzivní pro zařízení Pixel, neexistuje žádný způsob, jak získat ty krásné zaoblené ikony, nebo je?
Studna, můžete nainstalovat vlastní soubor APK spouštěče Pixel, abyste získali většinu jeho funkcí včetně zaoblených ikon, teček s upozorněním a všeho druhu. Ještě chladnější je, že tento soubor APK lze nainstalovat na zařízení se systémem Marshmallow a vyšším, což vám umožní získat tyto funkce, i když vlastníte sekundární zařízení, které dosud nebylo aktualizováno na Android Oreo..
1. Jednoduše přejděte na tento odkaz a stáhněte si soubor APK zobrazený na obrázku a nainstalujte jej. Pak učinit z něj výchozí spouštěč.
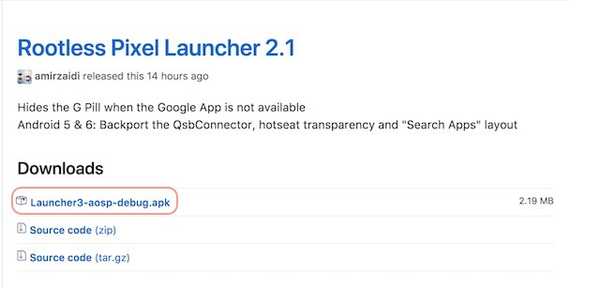
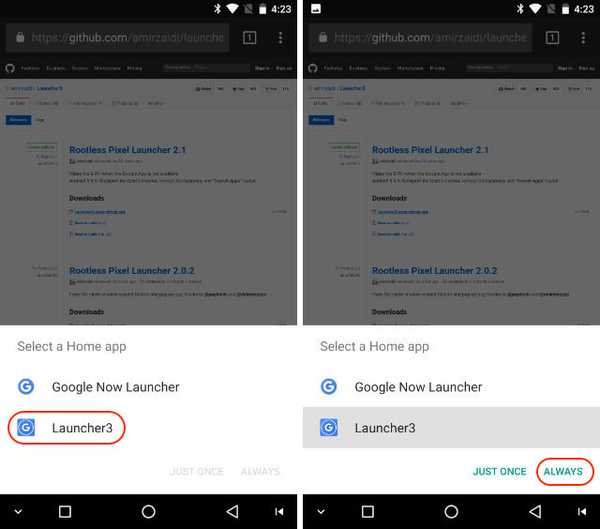
2. Nyní změňte tvar ikony, dlouhým stiskem na domovské stránce a klepnutím na „Nastavení“. Zde klepněte na možnost „Změnit tvar ikony“.
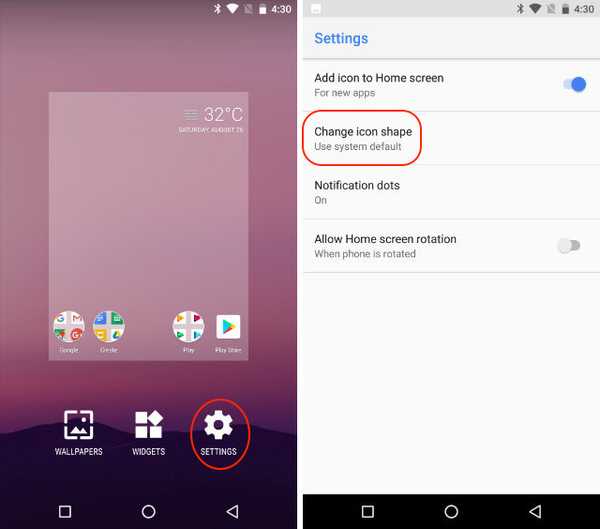
3. Nyní, vyberte možnost „Kruh“ získat zaoblené ikony. Níže uvedený obrázek ukazuje nové kruhové ikony, které získáte po výběru uvedené možnosti.
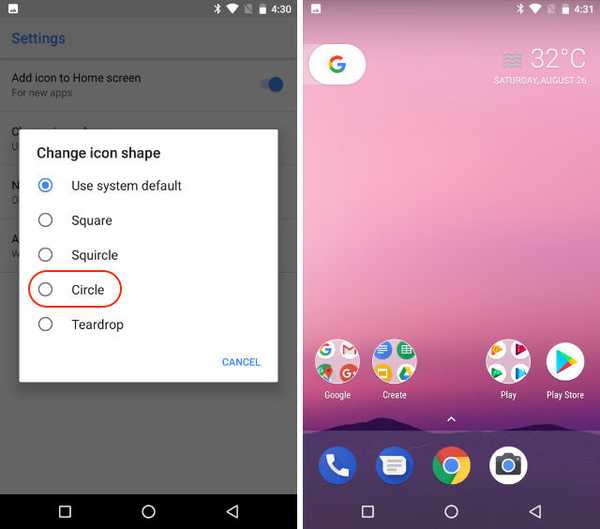
4. Žádné noční světlo
Další funkcí, která v zařízeních Nexus, která se nacházejí na zařízeních Pixel, chybí „Noční světlo“. Night Light je velmi užitečná funkce, která filtruje modré světlo vycházející z displeje smartphonu, teplejší odstín. Je to velmi užitečná funkce, protože teplejší barvy jsou na očích snadné, zejména v noci. Bylo také zjištěno, že modré světlo narušuje naše spánkové vzorce, takže lidé používající své chytré telefony v noci mají problémy se spánkem. V dnešní době je funkce Night Light nativně zahrnuta téměř ve všech chytrých zařízeních včetně notebooků (MacOS a Windows) a smartphonů (iOS a Android).
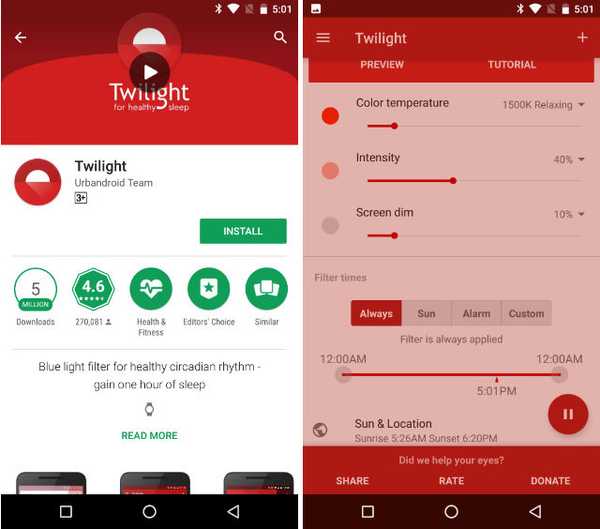
Protože všechny OEM včetně Google (Pixel) obsahují tuto funkci filtru modrého světla, nemůžu pochopit důvody pro její odstranění v zařízeních Nexus s aktualizací Android Oreo. Naštěstí existuje několik dobrých aplikací třetích stran, které vám k tomu mohou pomoci. Pokud vaše zařízení nemá kořeny, měli byste jít s Twilight (zdarma / 2,99 $). Pokud však máte zakořeněné zařízení, stále populárnější „f.lux“ (zdarma) vám poskytne větší kontrolu. Pokud hledáte nějaké další možnosti, můžete se podívat na náš článek, který obsahuje ty nejlepší z nich.
5. Žádné bezdrátové připojení WiFi v jiných zařízeních než pixel
I když jsme na téma funkcí, které Google ponechal exkluzivní pro jejich zařízení Pixel, zde je ještě jedna. Neexistuje žádný přepínač, který umožňuje zařízení automaticky povolit WiFi když jste poblíž uložené sítě. Nevím, proč Google nechal tuto funkci exkluzivně pro Pixels, ale je to tak. Nemusíte se však příliš obávat, protože existuje aplikace, která vám to umožní.
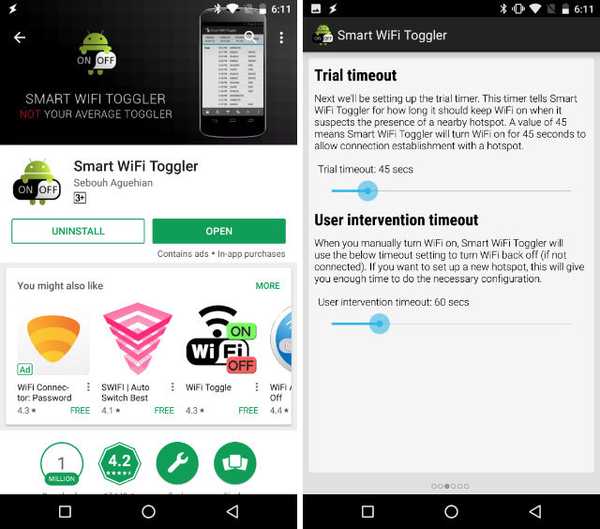
Stáhněte si aplikaci „Smart WiFi Toggler“ z Obchodu Play a bude to fungovat za vás. Aplikace nejen deaktivuje WiFi vašeho smartphonu, když se přesunete mimo dosah vašich uložených WiFi sítí. Stačí spustit aplikaci a provede vás jednoduchým a snadným procesem nastavení. Po dokončení instalace bude aplikace fungovat bezchybně.
6. Trvalé oznámení „Aplikace běžící na pozadí“
Jednou z nepříjemných věcí, které přicházejí s Android O, jsou trvalá oznámení, která vás informují vždy, když je aplikace spuštěna na pozadí. Přestože je dobré tyto informace vidět, nemůžeme toto oznámení odstranit. Můžeme jen odložit oznámení. Tato trvalá oznámení jsou přinejmenším nepříjemná. Naštěstí existuje jeden způsob, který můžete použít k dobrému odstranění oznámení. Takže, pokud jste připraveni, projdeme kroky.
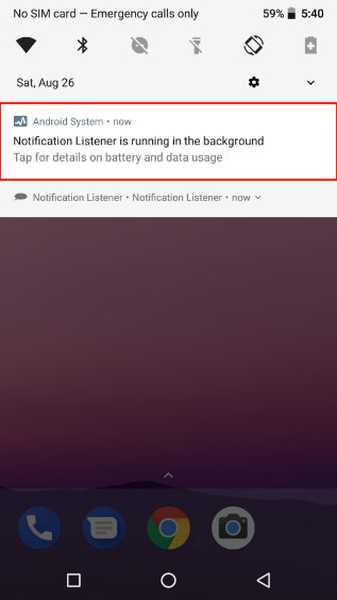
Poznámka: Tento tutoriál původně zaslal Marco Stornelli na vlákno Reddit. Je vývojář mnoha bezplatných pluginů Tasker (aplikace, kterou dnes budeme používat).
1. Nejprve nainstalujte z obchodu Play aplikaci „Tasker“ (2,99 $) a aplikaci „Notifier Listener“ (zdarma). Nyní si stáhněte profil Tasker potřebný k aktivaci této funkce. Profil vytvořil samotný Marco a můžete si jej stáhnout klepnutím na tento odkaz.
2. Otevřete Tasker a klepněte na „Tasks“. Nyní klepnutím na Úkoly znovu otevřete nabídku importu. Klepnutím na něj importujete soubor XML které jsme stáhli.
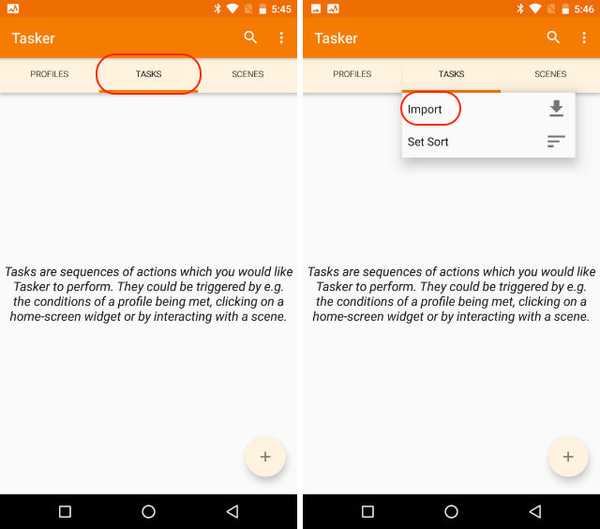
3. Klepněte na šipku v pravém horním rohu a přejděte ke staženému souboru a importujte jej.
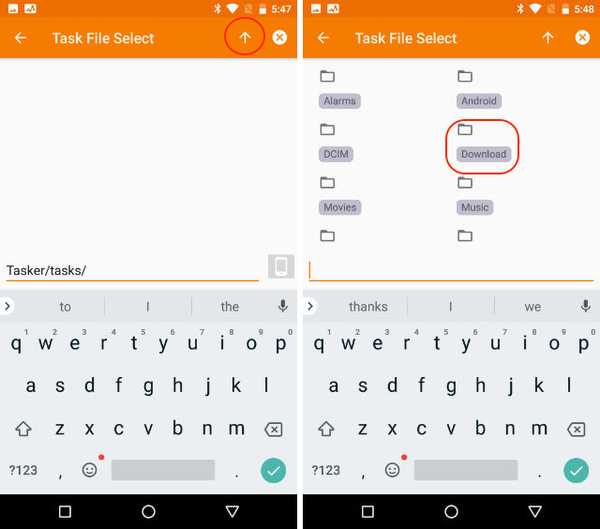
4. Nyní byste měli mít možnost vidět importovaný soubor na kartě „Úkoly“. Nyní, klepněte na kartu Profily.
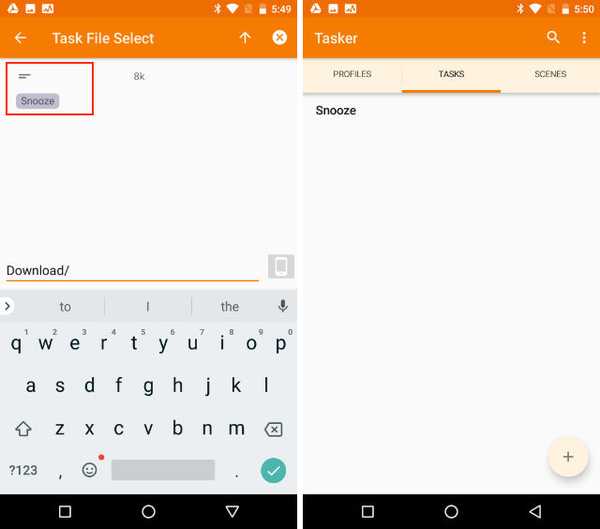
5. Tady, stiskněte tlačítko plus v pravém dolním rohu a poté klepněte na „Událost“.
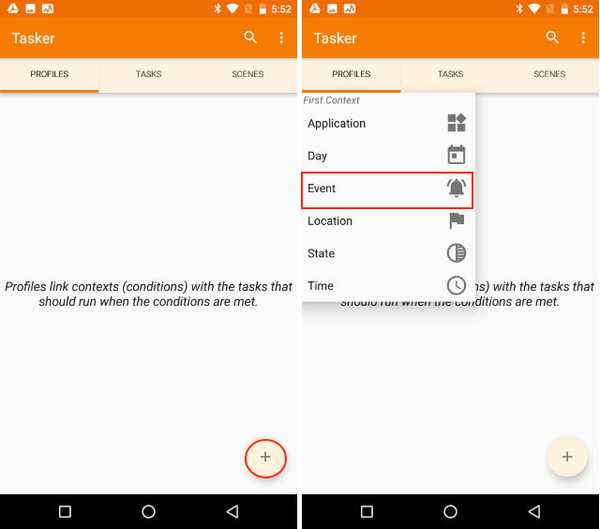
6. Nyní na vyskakovací kartě, klepněte na „Tasker“ a poté vyberte „Monitor Start“.
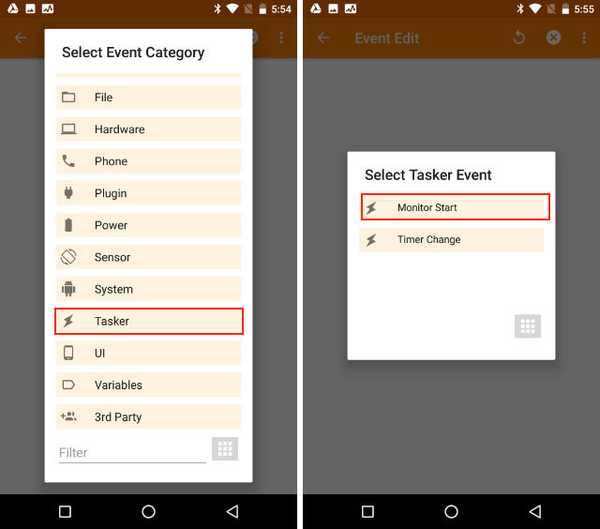
7. Stiskněte tlačítko zpět a poté vyberte úkol „Odložit“ které jsme již importovali. Jakmile to provedete, zastaví Tasker ve vašem smartphonu všechna trvalá oznámení.
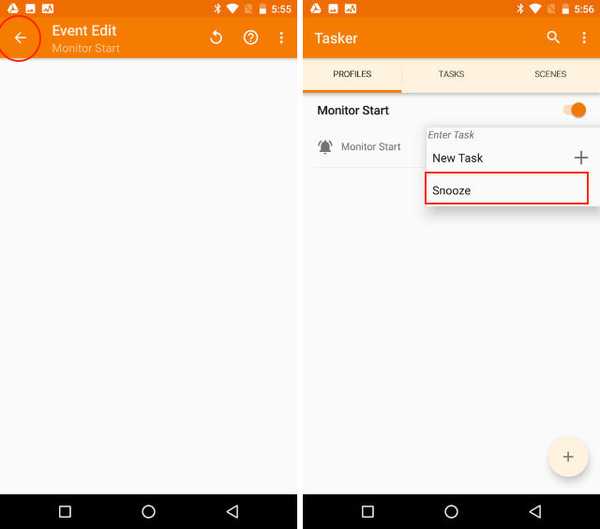
Co se tady opravdu děje, je to Profil úkolu, který jsme vytvořili, odloží trvalé upozornění „aplikace běží na pozadí“ na velmi dlouhou dobu (několik tisíc let). Tím zajistíte, že se toto oznámení už nikdy neuvidíte.
7. Problémy s baterií
Někteří uživatelé si také stěžují na získání kratšího času na obrazovce po aktualizaci svých zařízení na Android Oreo. Přestože jsem tento problém na svém zařízení nezažil, pokud takový problém přetrvává, budete muset počkat na správnou aktualizaci, abyste tento problém vyřešili na úrovni operačního systému. Mezitím můžete prodloužit výdrž baterie smartphonu pomocí rozsáhlých možností optimalizace baterií poskytovaných v systému Android Oreo.
1. Chcete-li spravovat nastavení baterie, přejděte na Nastavení-> Baterie a najdete zde spoustu možností.
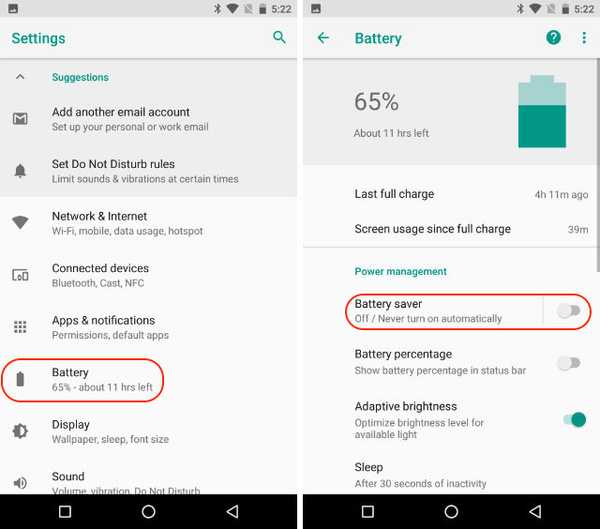
2. Zde získáte možnost aktivovat spořič baterie, nastavte čas spánku a omezte proces pozadí aplikace pomocí tlačítka „Force Stop“.
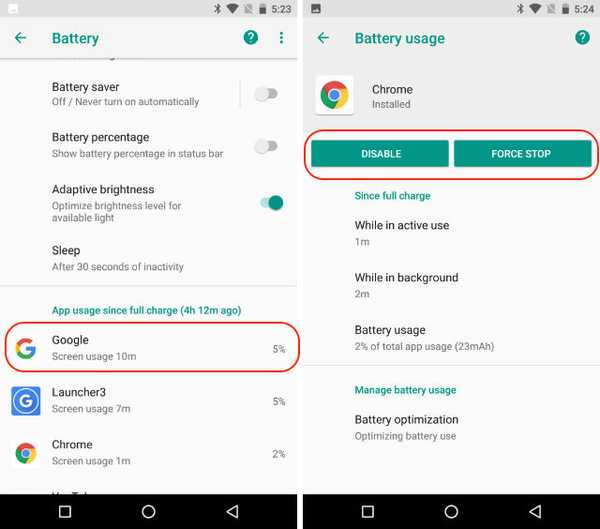 SEE ALSO: 12 Cool Android 8.0 Oreo triky, které byste měli vědět
SEE ALSO: 12 Cool Android 8.0 Oreo triky, které byste měli vědět
Běžné problémy Android Oreo a jejich opravy
Tento článek se zabývá všemi hlavními problémy nahlášenými uživateli, kteří nainstalovali Android O do příslušných zařízení. I když existují i další problémy, ale protože nejsou tak často uváděny, neudělaly škrty. Pokud máte také nějaké problémy, které nejsou na seznamu, dejte nám vědět v sekci komentářů níže. Budeme se snažit co nejlépe najít jejich opravy a přidat je tam. Pokud příliš mnoho z vás nahlásí stejný problém, aktualizujeme článek tak, aby obsahoval opravu.















